업무를 하다 보면 두 개의 pdf파일을 하나의 파일로 합쳐야 할 때가 있습니다. 아무리 찾아봐도 pdf 내에서는 두 파일을 하나로 합치는 기능을 찾아볼 수가 없는데요. 이것 때문에 이리저리 고민하다가 결국 시간을 낭비한 경험이 많이들 있으실 겁니다. 그래서 오늘은 pdf파일 합치기 나누기(pdf파일 병합, 분할 방법)를 가지고 왔습니다. 가장 간단하게 빨리 pdf파일 합치기 할 수 있는 방법에 대해서 알려드리겠습니다.

pdf파일 합치기 나누기(pdf파일 병합, 분할 방법)
pdf파일 합치기 pdf파일 병합 방법은 몇 가지가 있습니다. 하지만 제가 직접 사용하고 가장 간단하다고 느낀 방법을 알려드리겠습니다. 먼저 pdf파일 합치기 페이지를 이용하는 방법입니다. 아래 주소를 눌러 어도비 편집 페이지에 접속합니다.
https://www.adobe.com/kr/acrobat/online/
중간의 파일 선택을 클릭하면 컴퓨터에 저장되어 있는 파일들이 보이는데요. 합치고 싶은 파일을 두 가지 이상을 한꺼번에 선택합니다. 혹은 컨트롤을 누른 채 여러 pdf파일을 함께 선택한 뒤 드로그앤 드롭으로 pdf 병합이라고 되어있는 화면에 끌어다 놓으시면 됩니다.
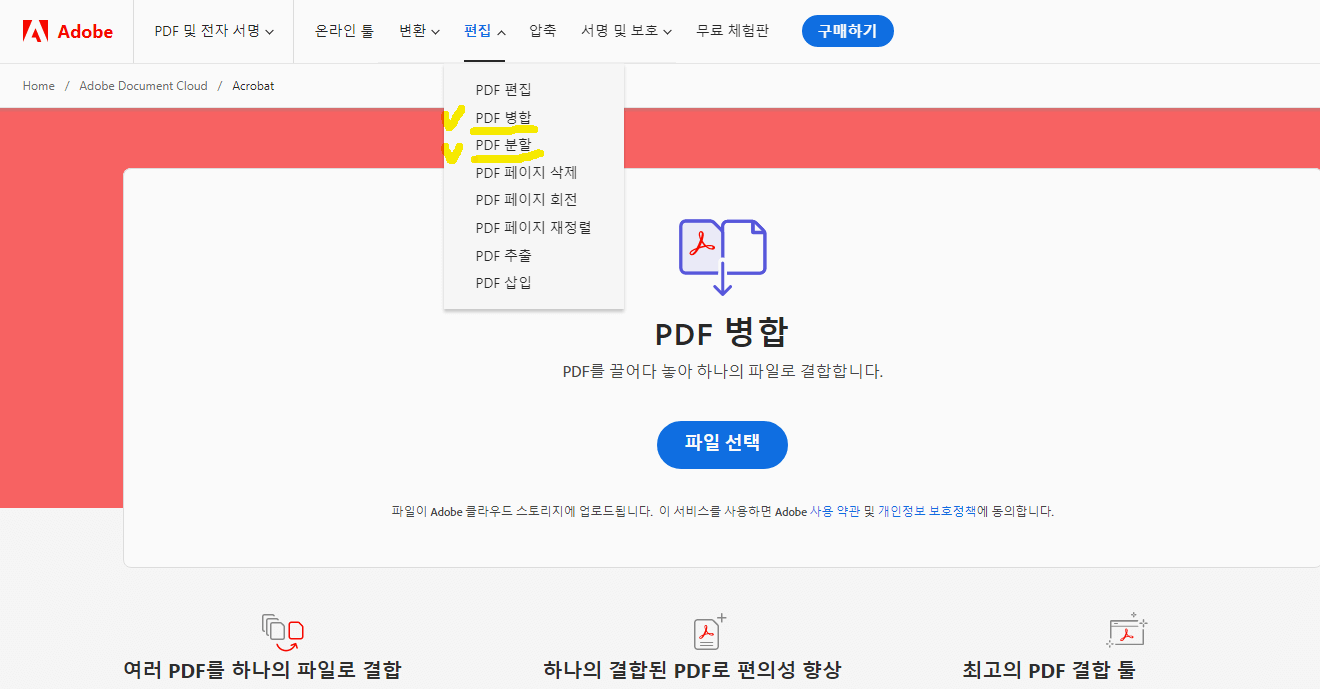
그렇게 하면 다음 화면에는 내가 끌어다 놓은 파일들 목록이 뜨는데요. 합치기 할 파일들을 모두 선택한 뒤 오른쪽 상단의 병합 버튼을 누릅니다.
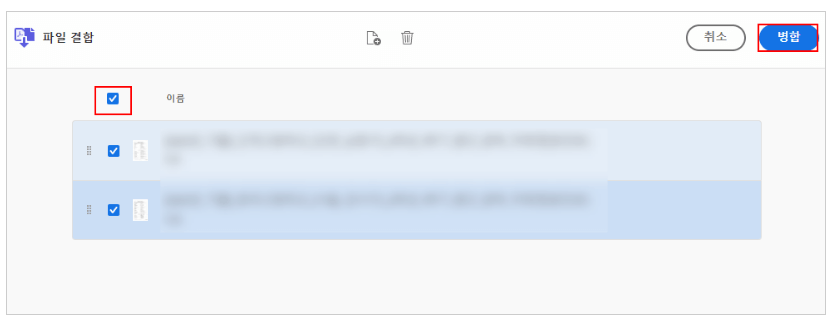
이 방법은 별도의 프로그램을 설치하지 않기 때문에 편리한 방법입니다. 하지만 적어도 로그인을 해주어야 하는데요. 처음부터 로그인을 하지 않았다면 다음과 같이 로그인을 하라는 창이 뜹니다. 구글 등의 계정으로 로그인을 해줍니다.
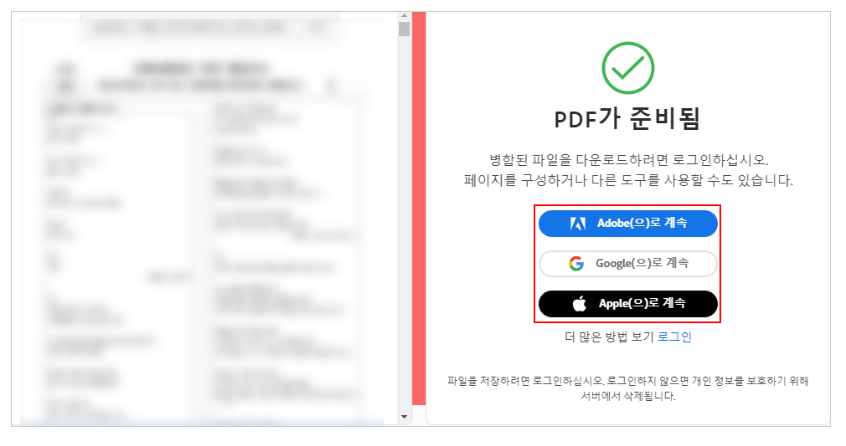
로그인을 하면 다음의 화면을 볼 수 있는데, pdf파일 합치기가 끝난 것입니다. 다운로드 버튼을 클릭하시고 원하는 위치에 저장하시면 되겠습니다.
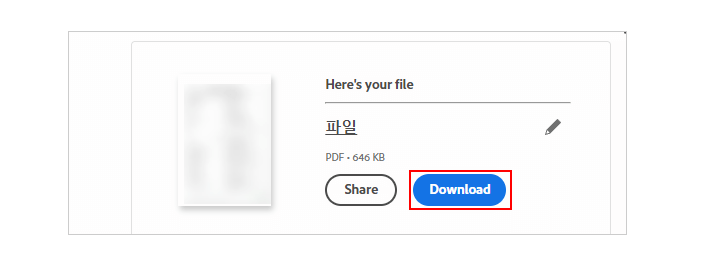
pdf파일 나누기(pdf파일 분할 방법)
이번에는 pdf파일 나누기 입니다. 다시 똑같은 화면을 보시겠습니다. 두 번째 노란색 체크를 보시면 pdf 분할이라고 되어있습니다. 클릭합니다.
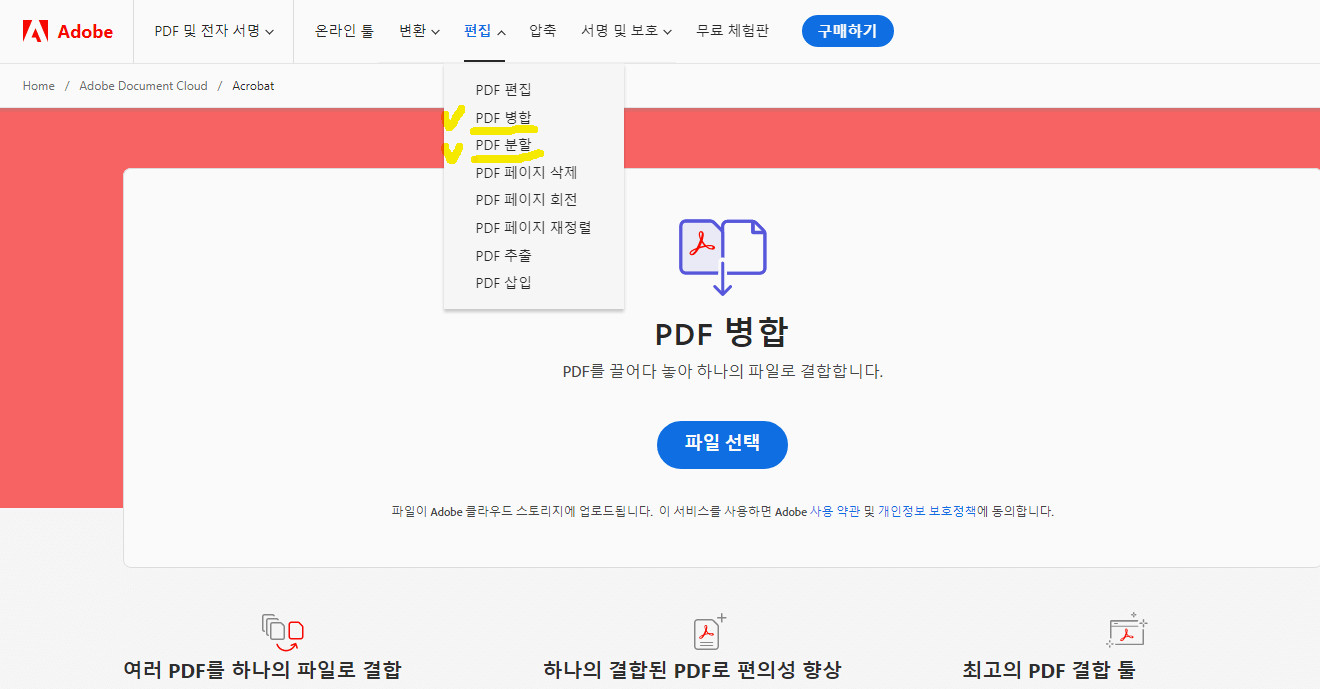
이번에는 pdf 병합이 아니라 pdf 분할이라는 화면이 나오는데요. 이곳에 드로그앤 드롭 혹은 파일 선택으로 동일하게 pdf파일을 끌어다 놓고 pdf 분할을 하시면 됩니다. 과정은 pdf 병합과 동일하기 하시면 되겠습니다.
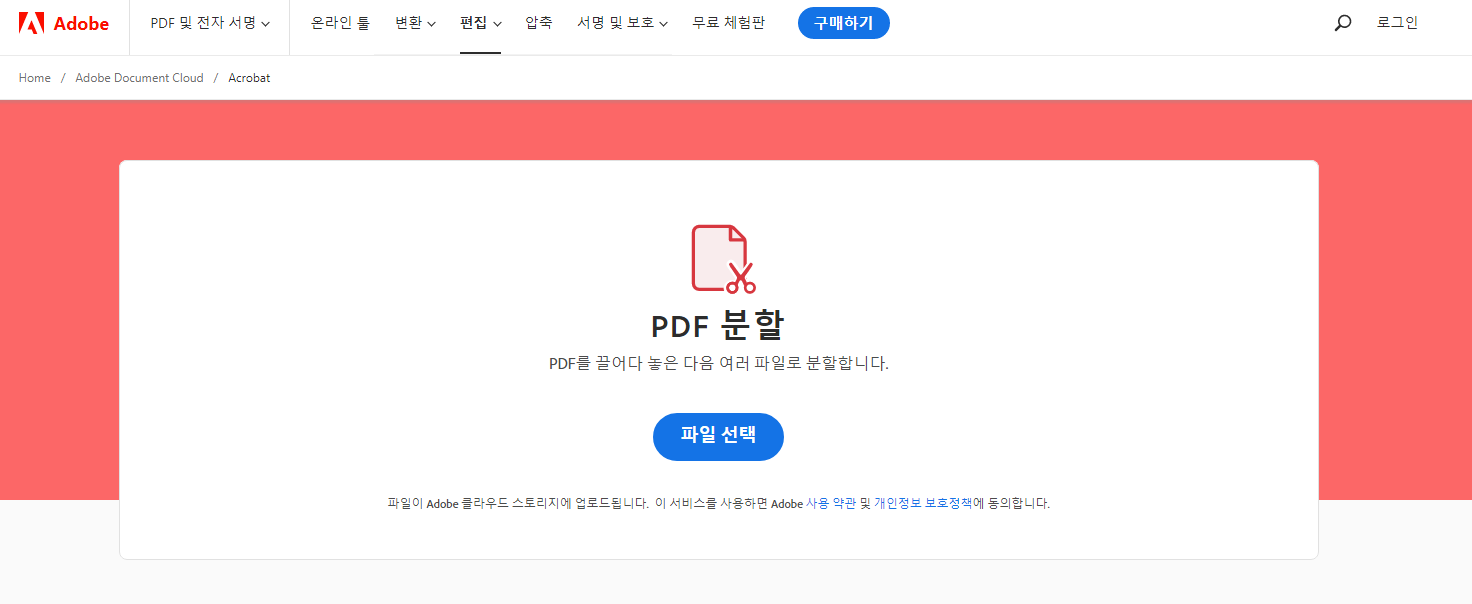
두 번째 사이트
앞에서는 어도비 사이트에서 편집 기능을 활용하여 pdf파일 합치기 나누기(pdf파일 병합, 분할 방법)에 대해서 알아봤는데요. 다른 사이트도 하나 소개해 드리도록 하겠습니다. 아이 러브 피디에프라는 곳입니다.
iLovePDF | Online PDF tools for PDF lovers
iLovePDF is an online service to work with PDF files completely free and easy to use. Merge PDF, split PDF, compress PDF, office to PDF, PDF to JPG and more!
www.ilovepdf.com
다음의 화면이 나오면 pdf합치기, pdf 분할 등 원하시는 기능을 선택하시면 됩니다. 이후 진행과정은 앞에서 말씀드린 어도비 홈페이지에서의 과정과 거의 유사하게 진행됩니다.
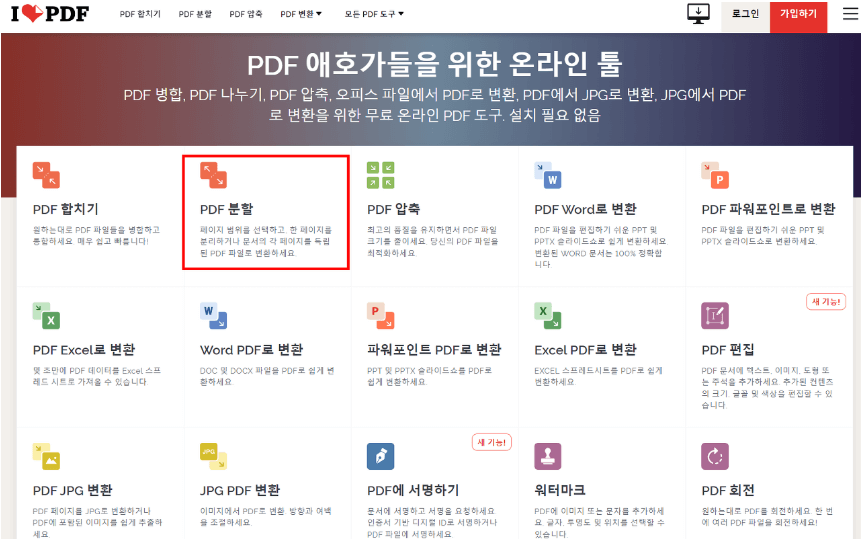
오늘은 회사에서 일흘 할 때, 학교에서 과제를 할 때 한 번씩은 하게 되는 pdf파일 합치기 나누기(pdf파일 병합, 분할 방법)에 대해서 알아보았습니다. 조급하게 해보려고 하면 여기저기를 헤매다가 시간만 버리는 경우가 많은데요. 위 두 사이트를 기억해놓으신다면 빠르게 원하시는 결과물을 얻어 볼 수 있습니다.
사진 용량 줄이는 법(프로그램 필요없음)
안녕하세요. 오늘은 사진 용량 줄이는 법에 대해서 알아보겠습니다. 친구에게 사진을 보내야 되는데 용량이 너무 커서 보내기가 쉽지 않을 때, 한글 문서 작업을 하는데 사진 때문에 용량이 너
info.bluetree101.com
v3무료백신 다운로드(초간단)
안녕하세요. 우리나라 대표 v3무료백신 다운로드(초간단)에 대해 알아보겠습니다. 최근 국제 해킹이나 개인정보 침해가 문제가 되고 있기 때문에 컴퓨터에 백신이나 보안 프로그램은 필수로 설
info.bluetree101.com
카카오톡 pc버전 다운로드 1분 만에 해결
안녕하세요. 카카오톡은 우리나라 대표 메신저로 자리 잡았습니다. 카카오톡을 사용하지 않는 사람은 없죠. 오늘은 카카오톡 pc버전 다운로드 1분 만에 해결하는 방법 알려드리겠습니다. 핸드폰
info.bluetree101.com
댓글